
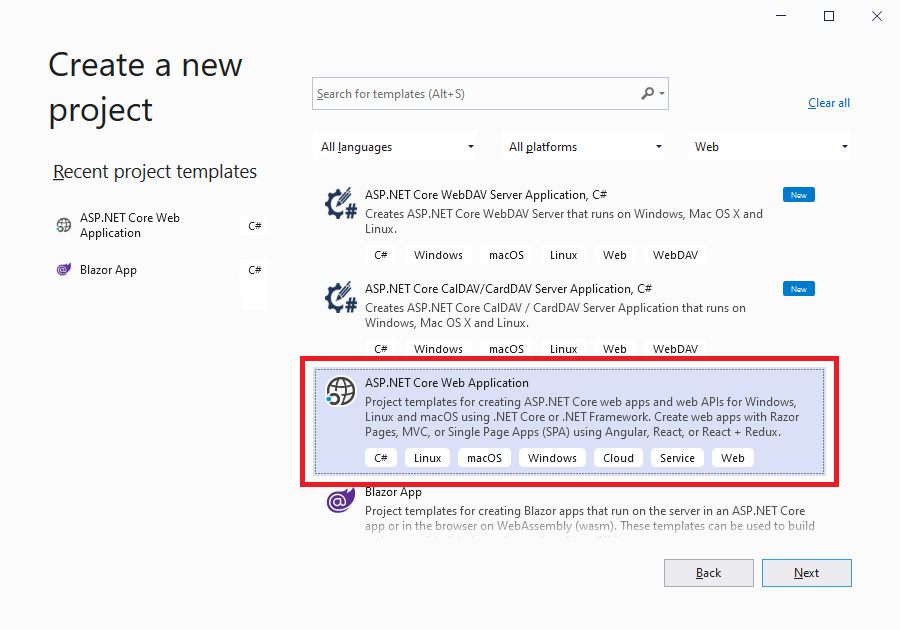
- Configure microsoft remote desktop for mac how to#
- Configure microsoft remote desktop for mac install#
- Configure microsoft remote desktop for mac software#
- Configure microsoft remote desktop for mac password#
- Configure microsoft remote desktop for mac Pc#
Provide your EUI password when prompted to, followed by a click on OK. Start the Remote Desktop Connection app and click on Connect. Procedure Connecting to your EUI Office PC Even though you’re operating macOS, you can still access PC-style desktops from your MacBook, iMac, or Mac Mini.
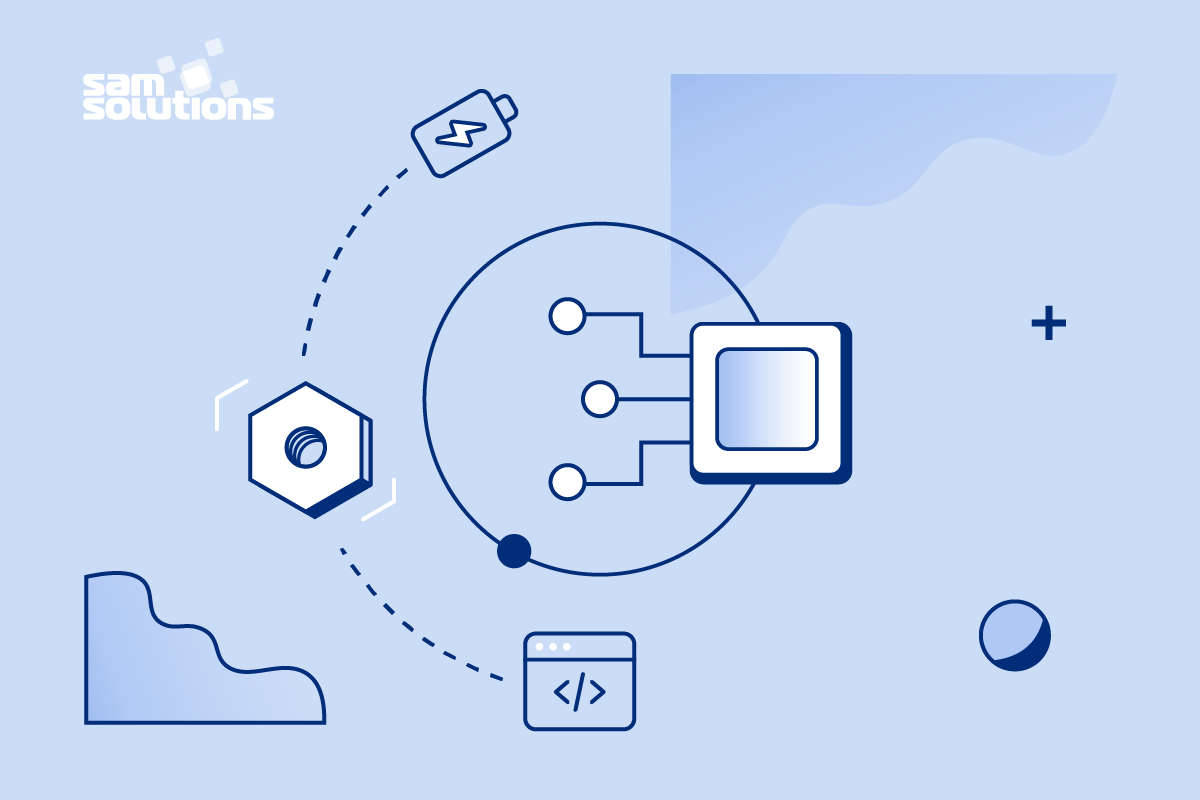
Follow the below instructions to find out how to connect and disconnect from your EUI office computer. Microsoft Remote Desktop (RDP) for Mac is a useful way to work with Windows apps and resources.
Your Remote Desktop Connection app is now configured. Click on the Advanced tab and then on Settings., tick Use my RD Gateway credentials for the remote computer then tick Use these RD Gateway server settings and insert the following text, followed by a click on OK to confirm:įigure 5: Advanced settings: gateway configuration. Back in the Local Resources tab, tick the options Printers and Clipboard:. and tick the options Play on this computer and Record on this computer, followed by a click on OK to confirm: Click on the Local Resources tab followed by Settings. 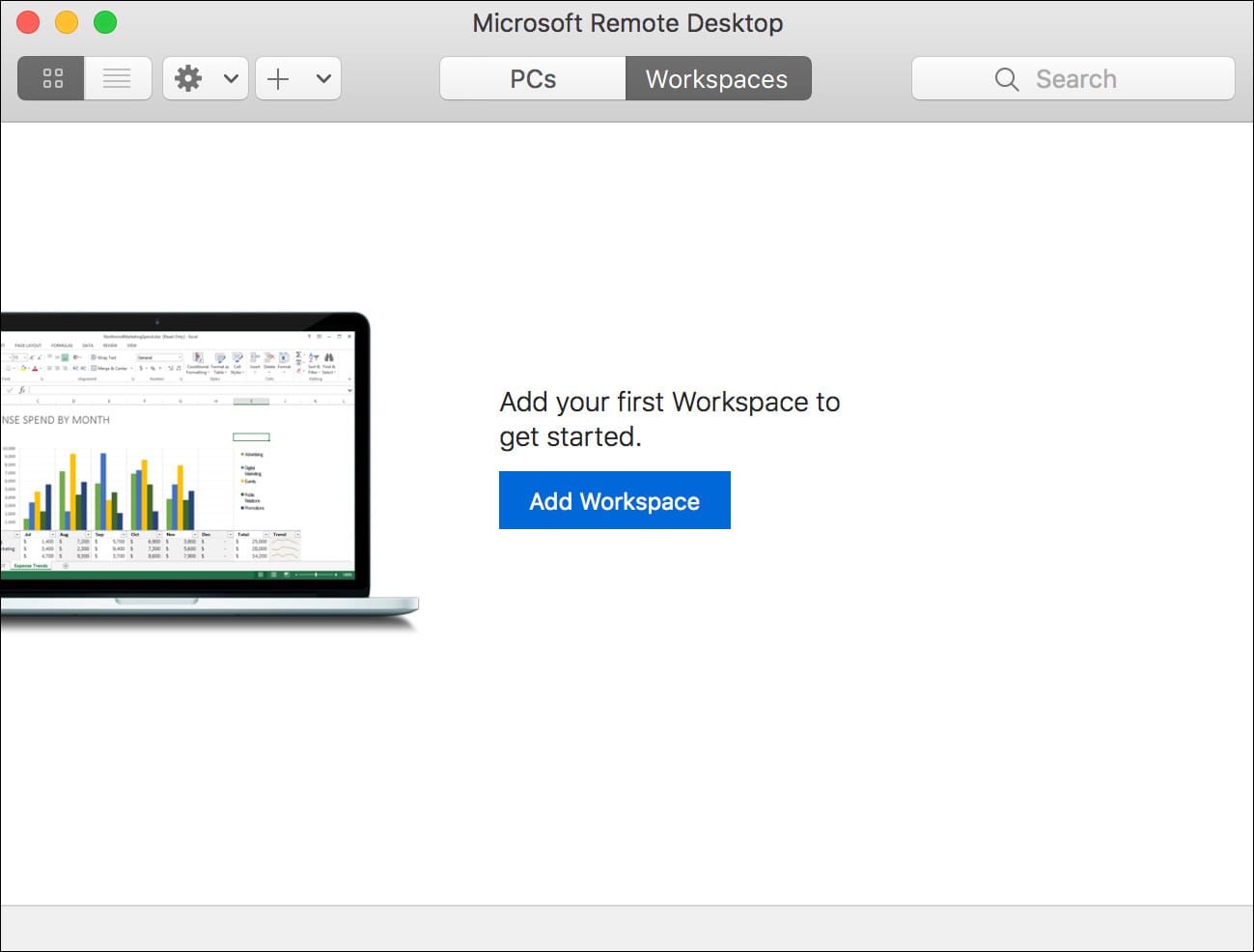
Available now through the Mac App store, it allows users to remotely connect to a Windows desktop to access local.
Click on Show Options once and in the User name field, type your EUI username with the prefix iuedom\, followed by a tick on Allow me to save credentials. For Mac users, the stalwart tool has been the Microsoft Remote Desktop connection. iue.private as suffix,in the Computer field, e.g.:įigure 1: Remote Desktop: computer name format Start Microsoft Remote Desktop and type your office computer name followed by. However, they will work with other software versions as well, as long as you apply the same settings. The below configuration instructions apply to Microsoft Remote Desktop for Windows 10. Leave the apps open when you turn off the client. Access files and network resources on the remote PC. With a Remote Desktop client, you can do all the things with a remote PC that you can do with a physical PC, such as: Use apps installed on the remote PC.
if not already present, install the free Microsoft Remote Desktop app on the computer you will use from off-campus: Microsoft Remote Desktop clients let you use and control a remote PC. Since they’re both free, you can easily try them out and pick a favorite for yourself. While both apps are similar in functionality, the make or break in a remote access desktop app is often on how stable a connection it creates, and CoRD definitely appears to have the upper hand, as far as our tests show. To make one or more disks on your Mac available through the connection on your Windows PC, go to the Forwarding tab and add it. Go to the Default tab and select default settings for display, audio and printing. You can set these preferences separately for each system you connect to, or enter a default setting from the app’s preferences. To create a connection, double click a configured connection from the Servers pane, and the app will connect with the system. The instructions below will show you how to. Once you’ve entered the system’s name and its IP address, you can customize the screen size, audio settings, and whether the desktop background should be visible or not. In order to connect remotely to a PC computer from your Mac, we recommend the MS Remote Desktop for Mac client. In the window that opens, enter the system name and the system’s IP address. A slider will open, click the plus button on the lower left of the panel. To connect a system, click the Servers button on the top right corner of the app window. Both the Mac you’re using, and the PC you’re trying to access, should be on the same network, and you must know the IP address of the PC. Once installed, you can start adding any number of systems to access from your Mac. Granted, there was the minor glitch or two, but the only major inconvenience we faced was that the screen never froze, which was fairly common with Microsoft’s app. With both apps being so similar, and with the exact same price (read free), the deal maker for us was how fast the changes made on the other end were reflected on the Mac, and Cord definitely performed better. It allows you to control how audio is played, lets you access files on your Mac through the Windows PC you are connected to (without breaking the connection), and control just about everything on it. Fill in the fields as follows, click Add, and then close the Preferences window. CoRD is a free, open source Mac app that allows you to connect with any Windows PC, and is similar in functionality to Microsoft Remote Desktop Connection (MRDC). Click the Microsoft Remote Desktop Menu (top left) and then select Preferences. One of our readers sounded off in the comments about CoRD, citing it was better than the aforementioned app, and we took a crack at it. Yesterday, we reviewed Microsoft Remote Desktop Connection (MRDC), a Mac app that allows you to remotely connect to any Windows PC and access it.


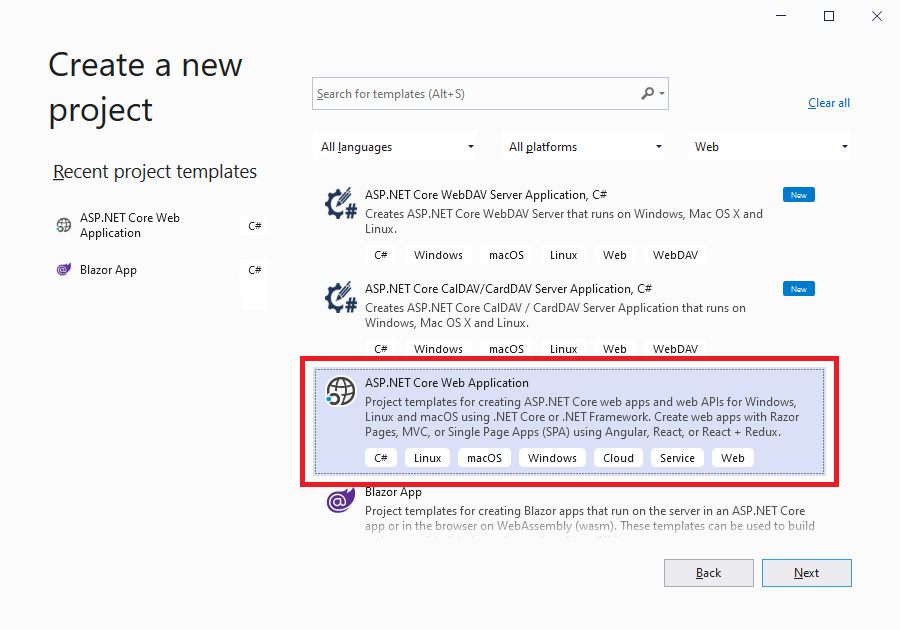
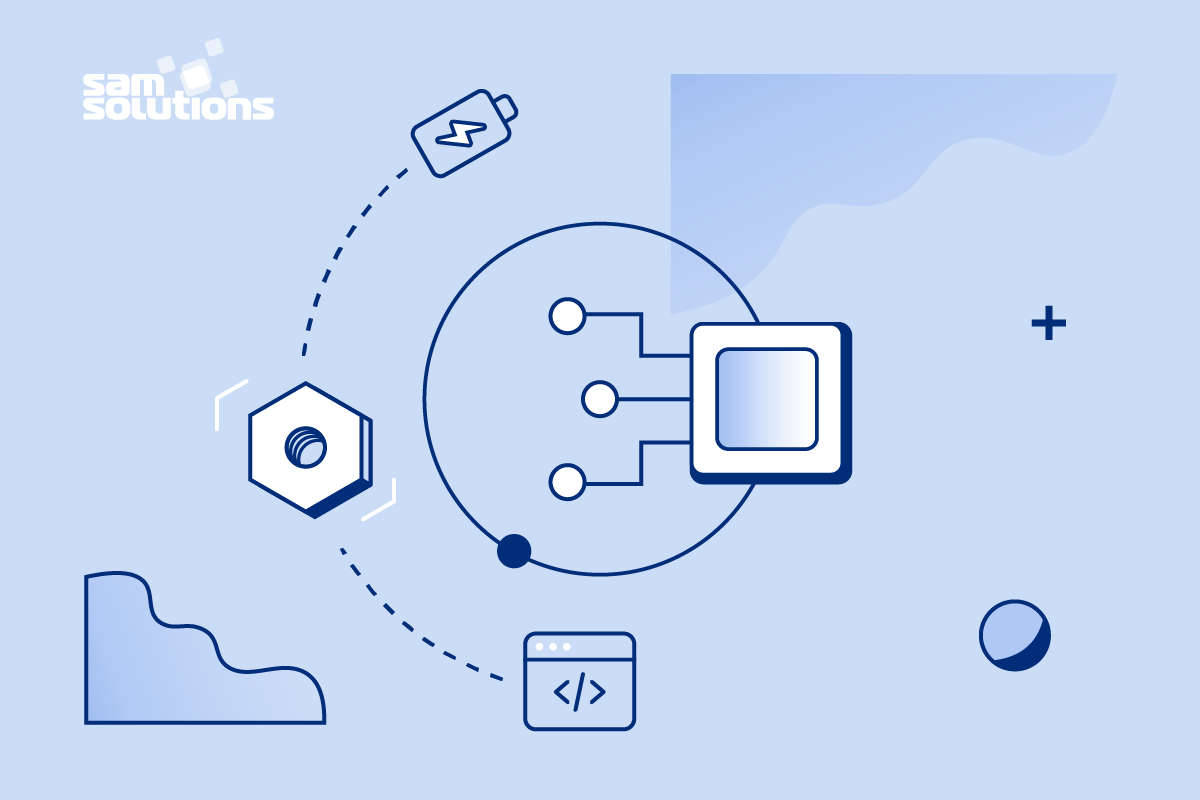
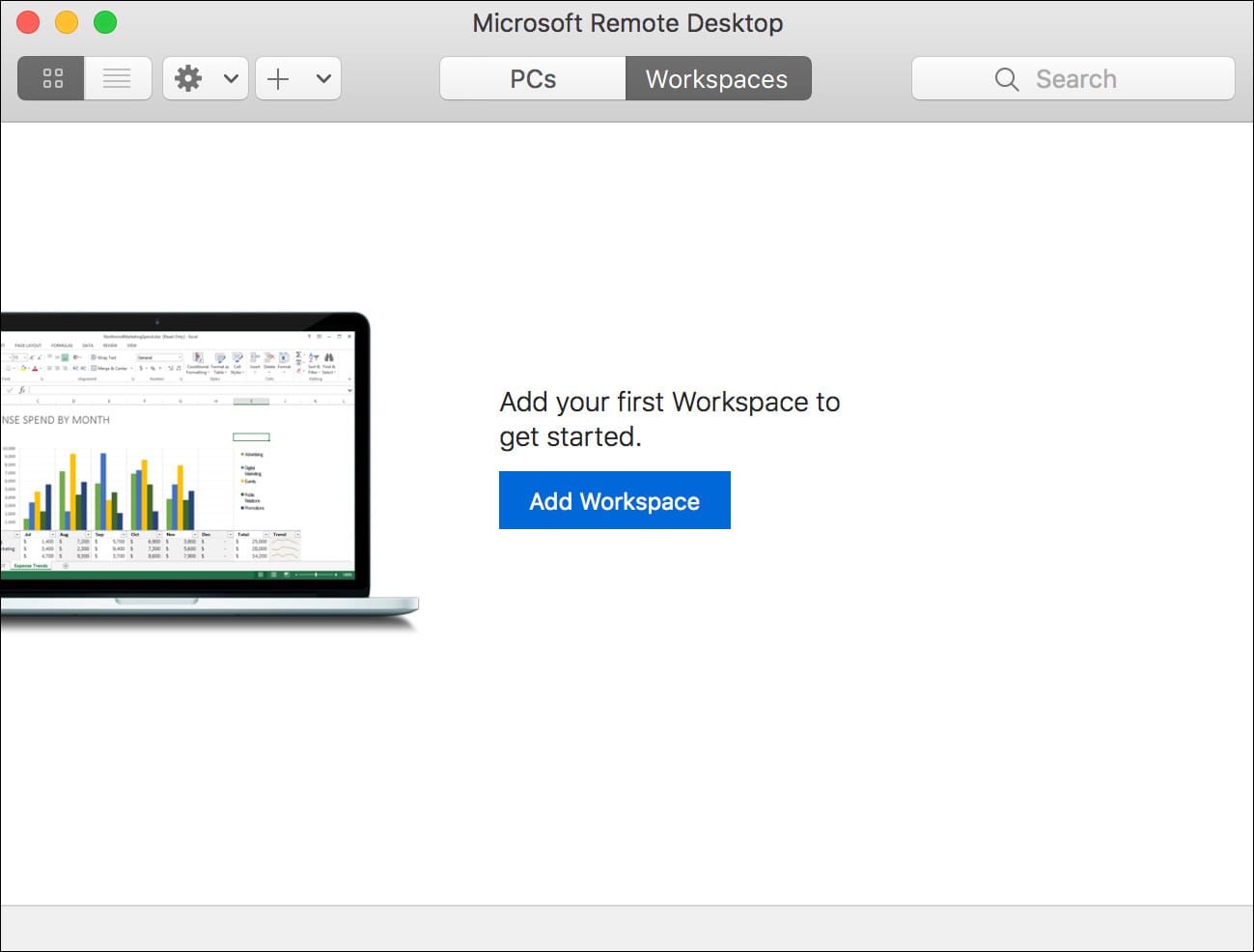


 0 kommentar(er)
0 kommentar(er)
